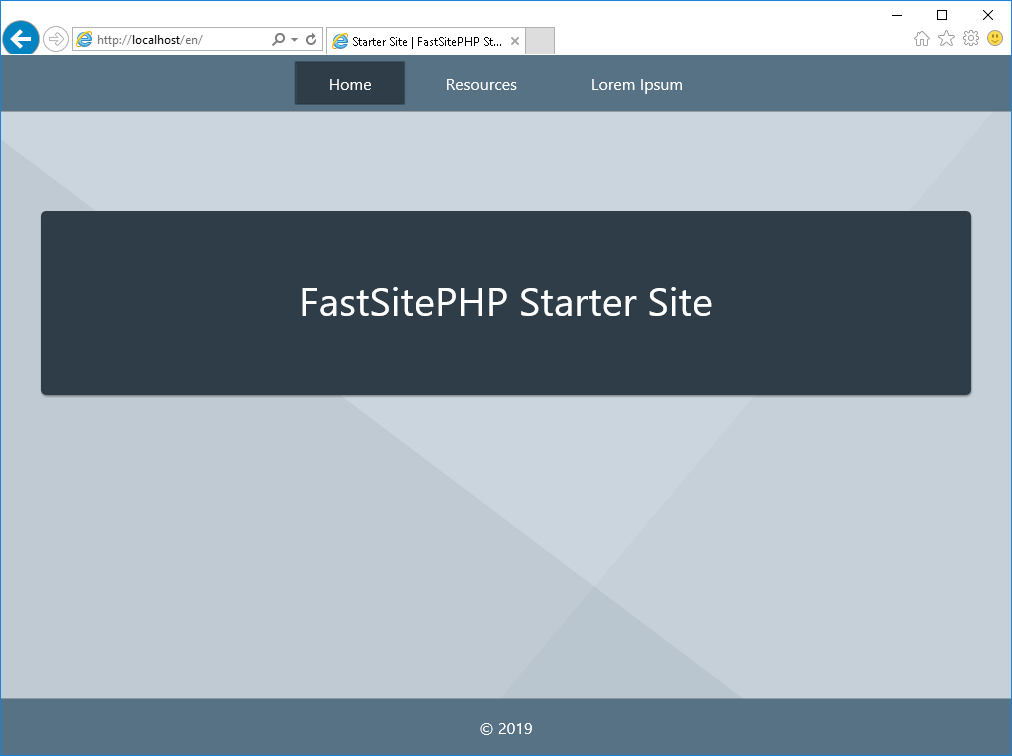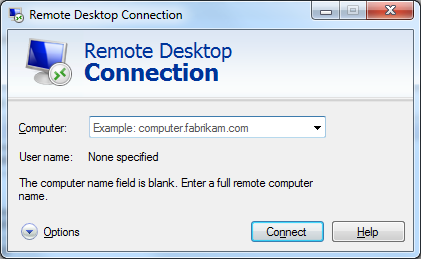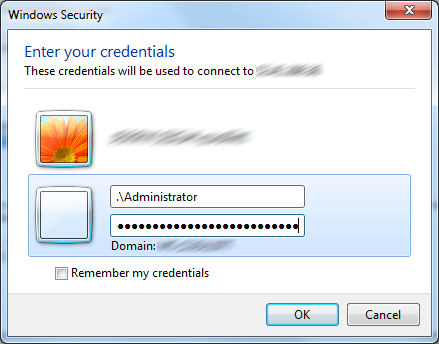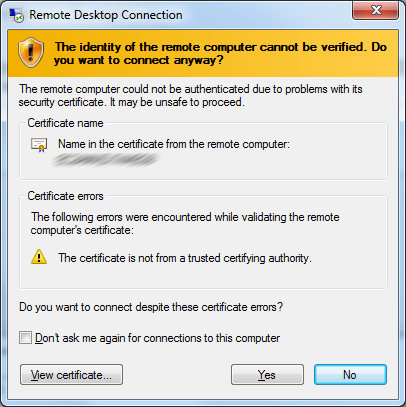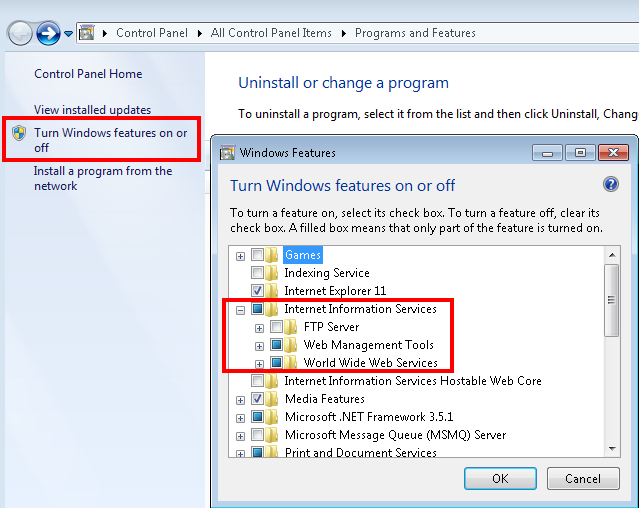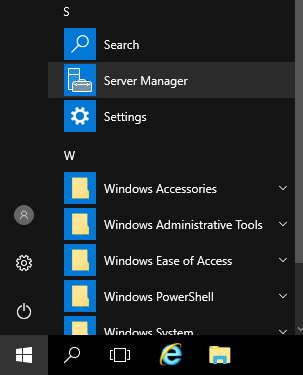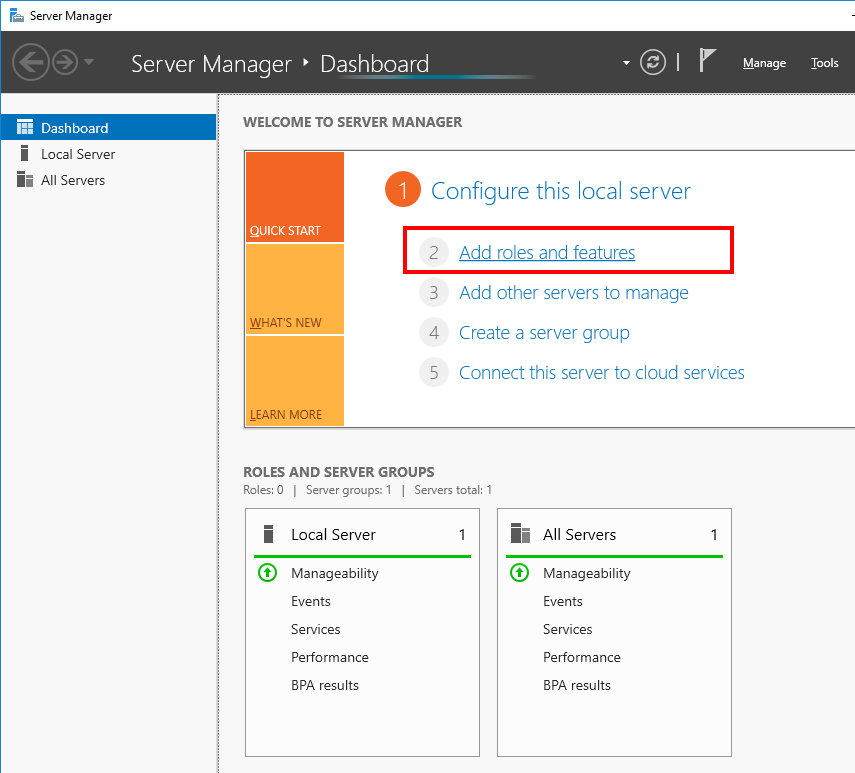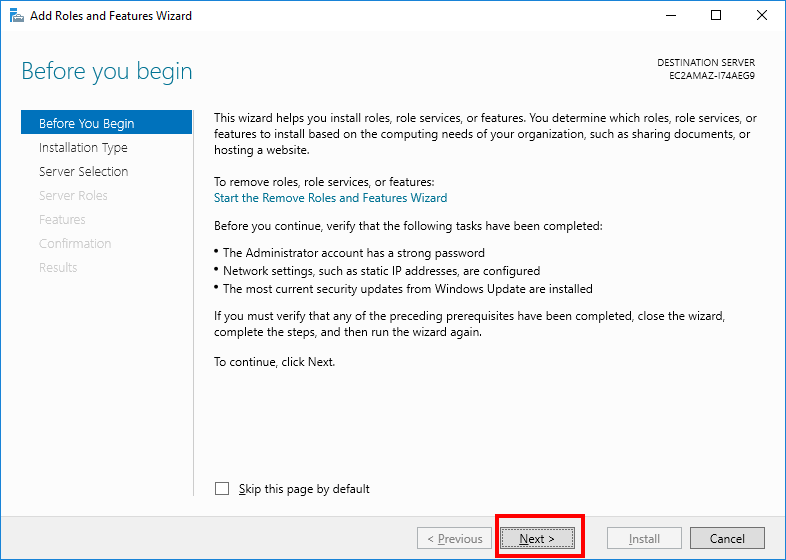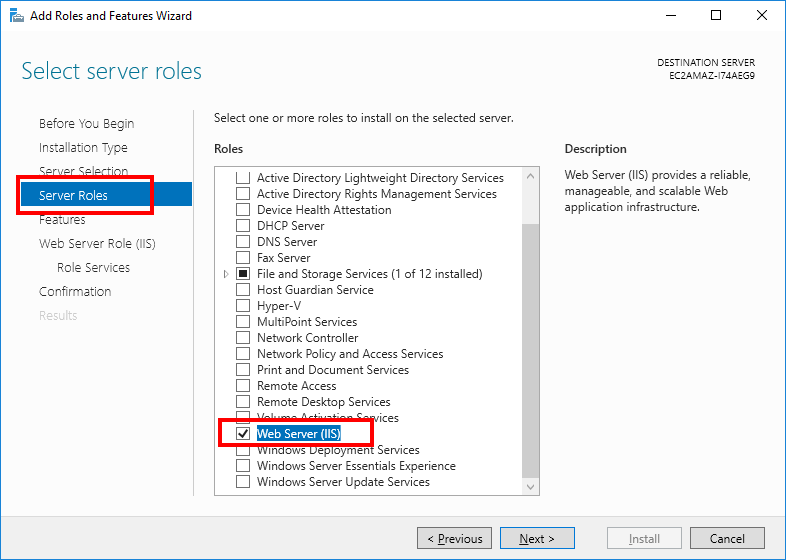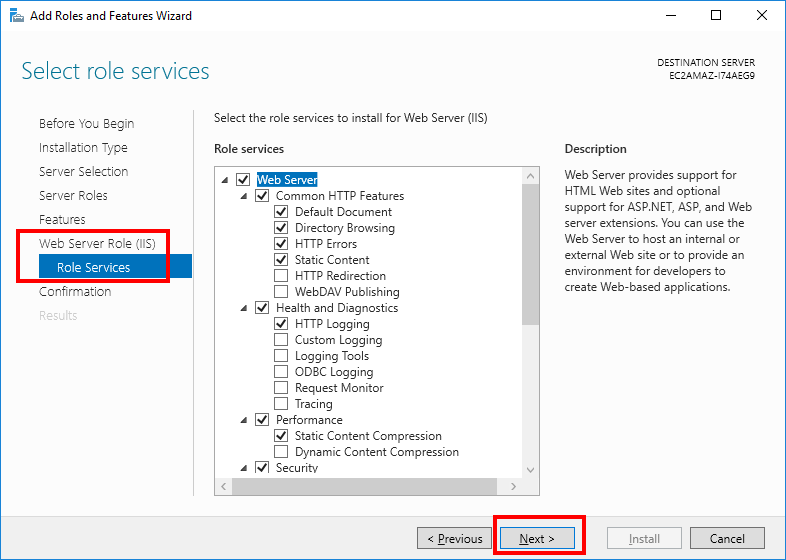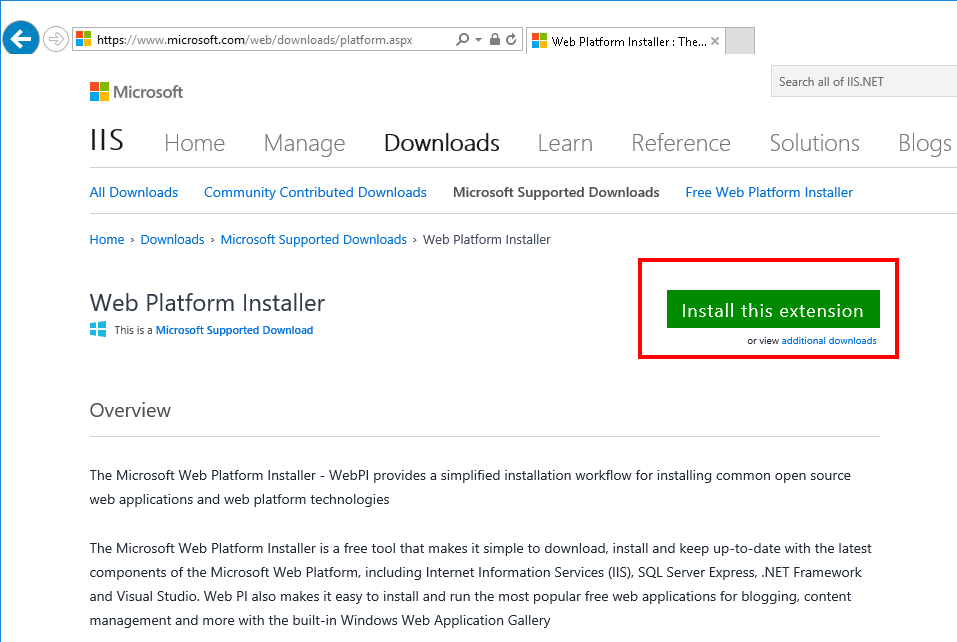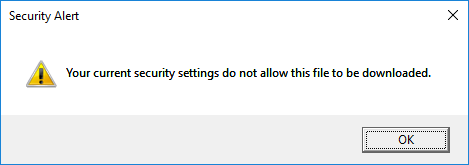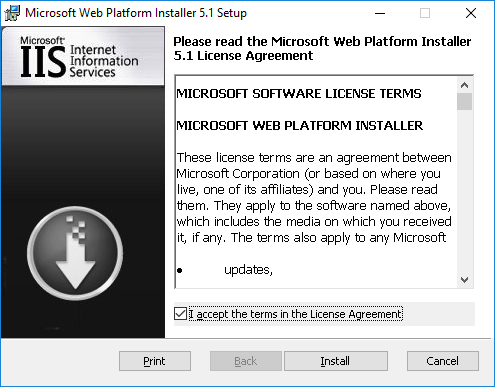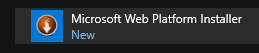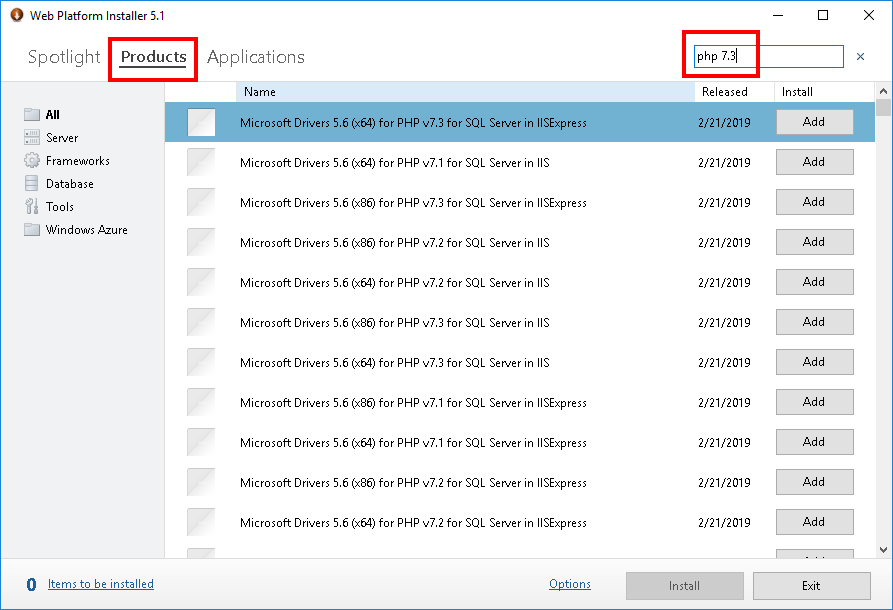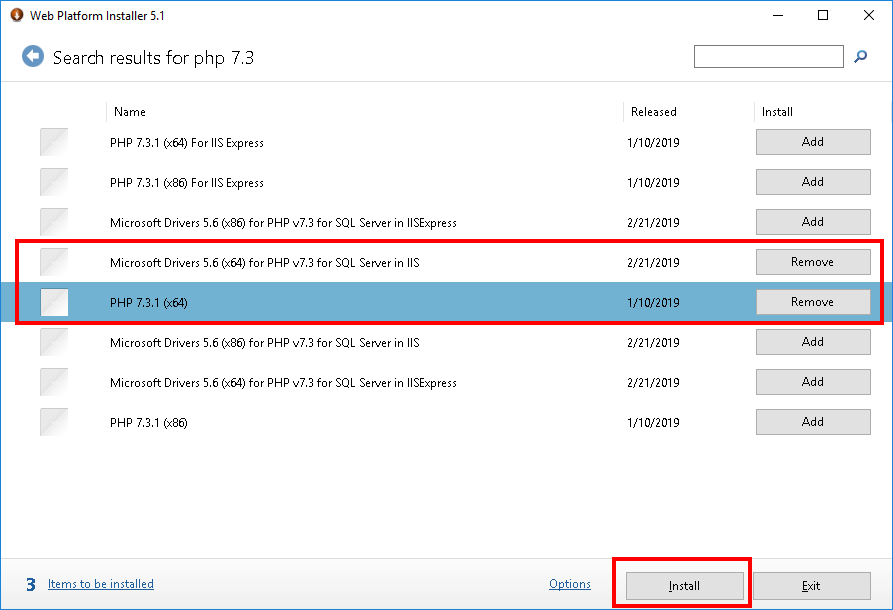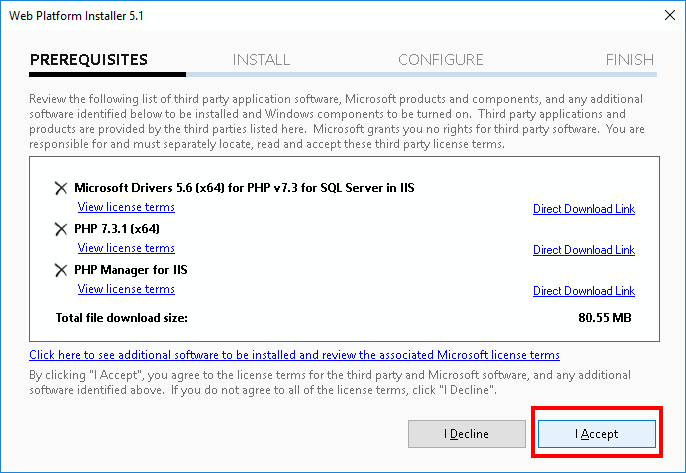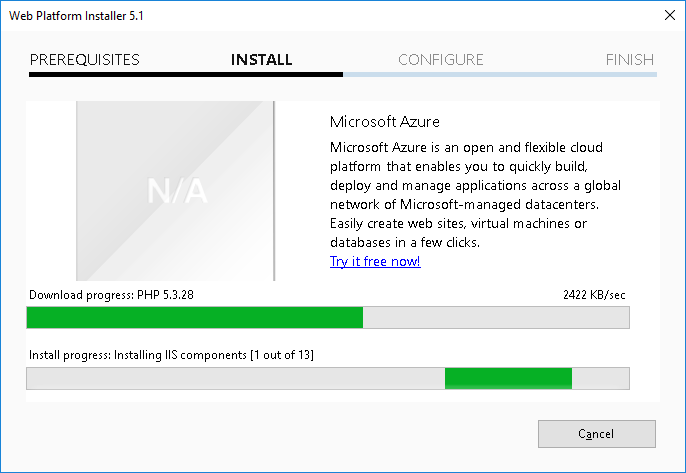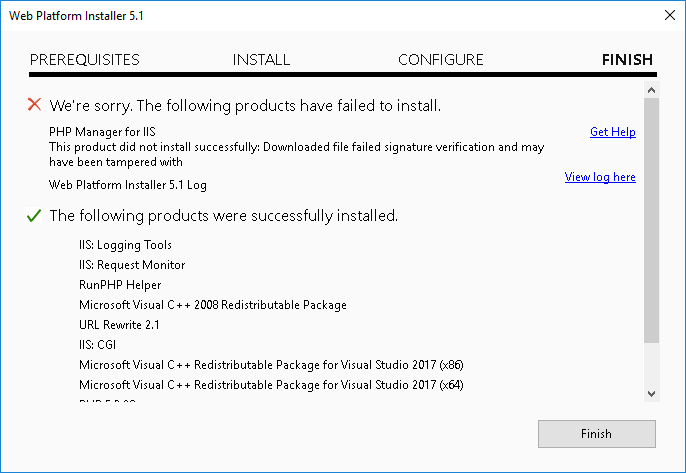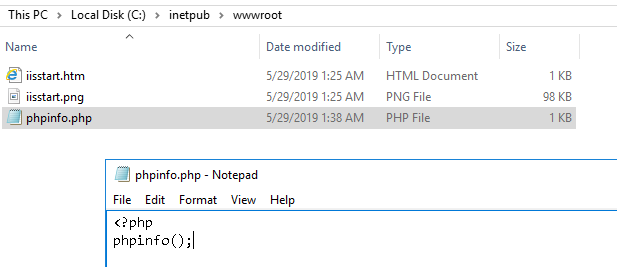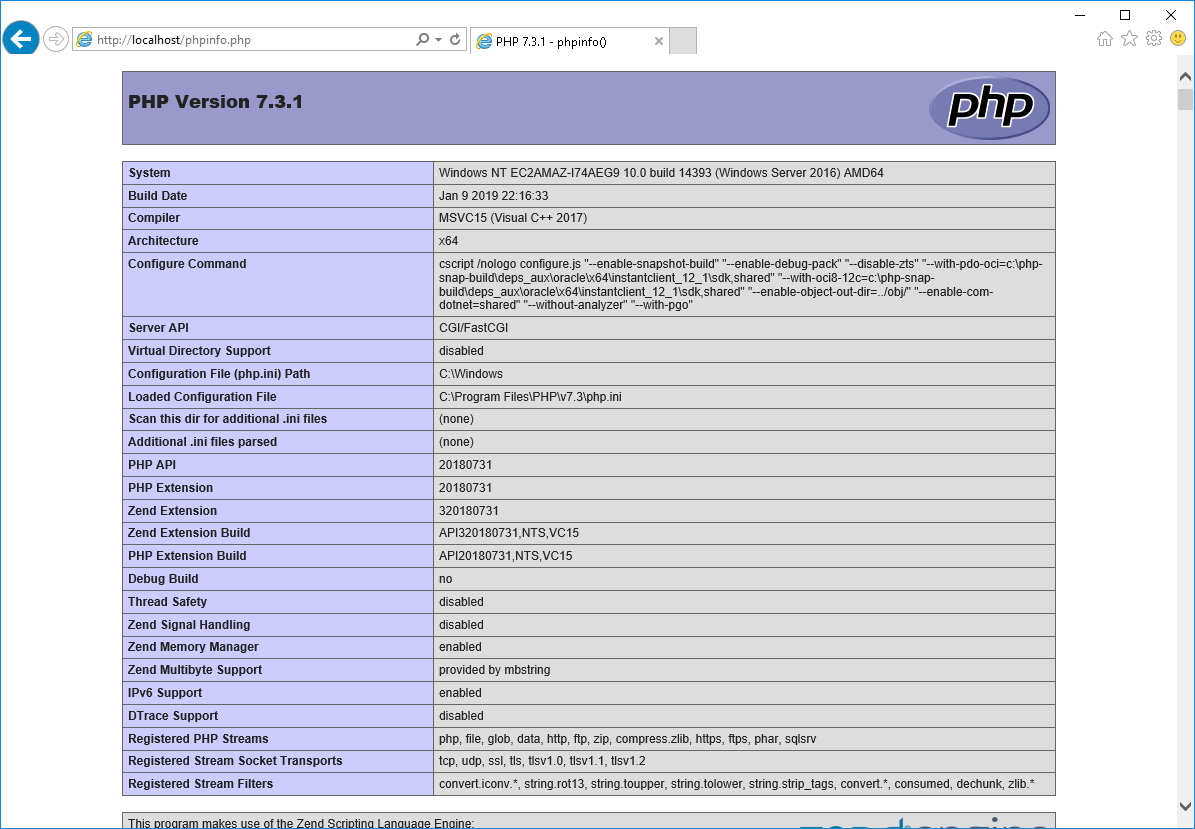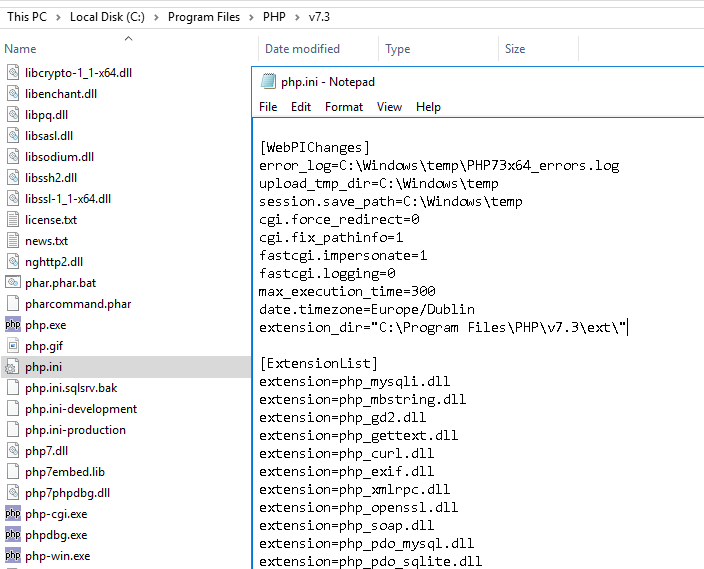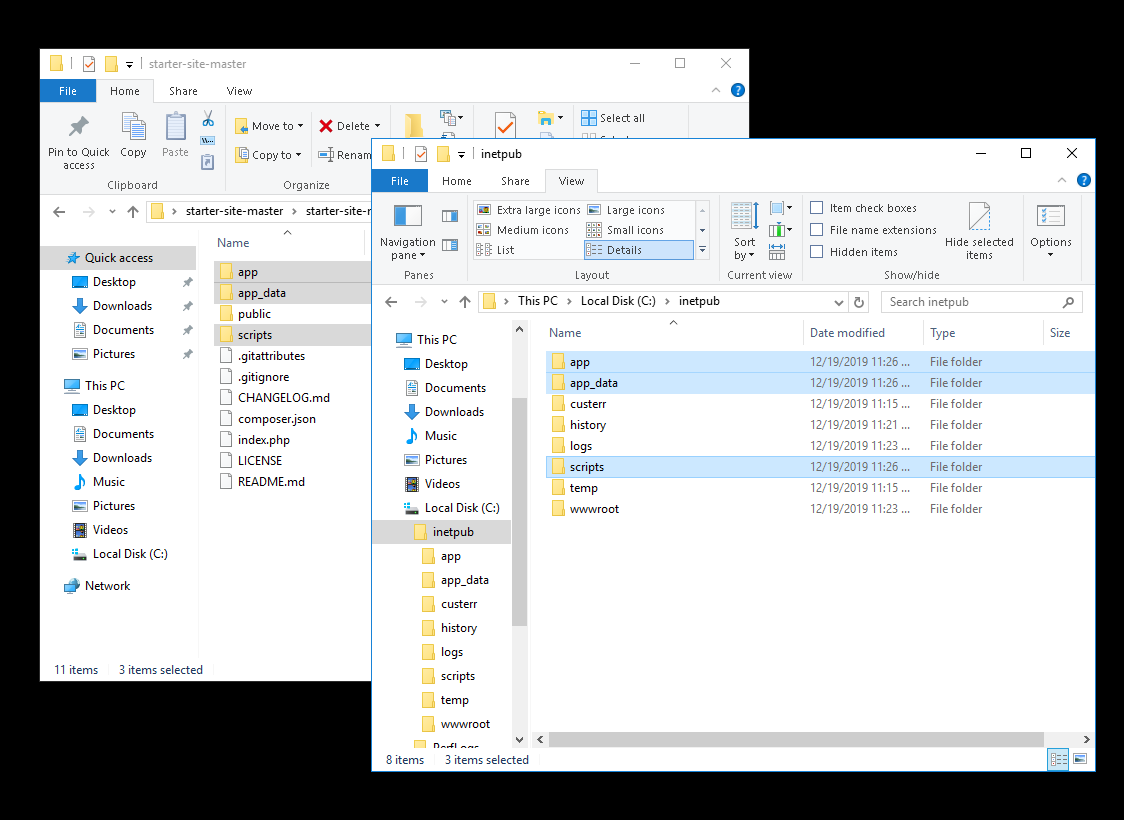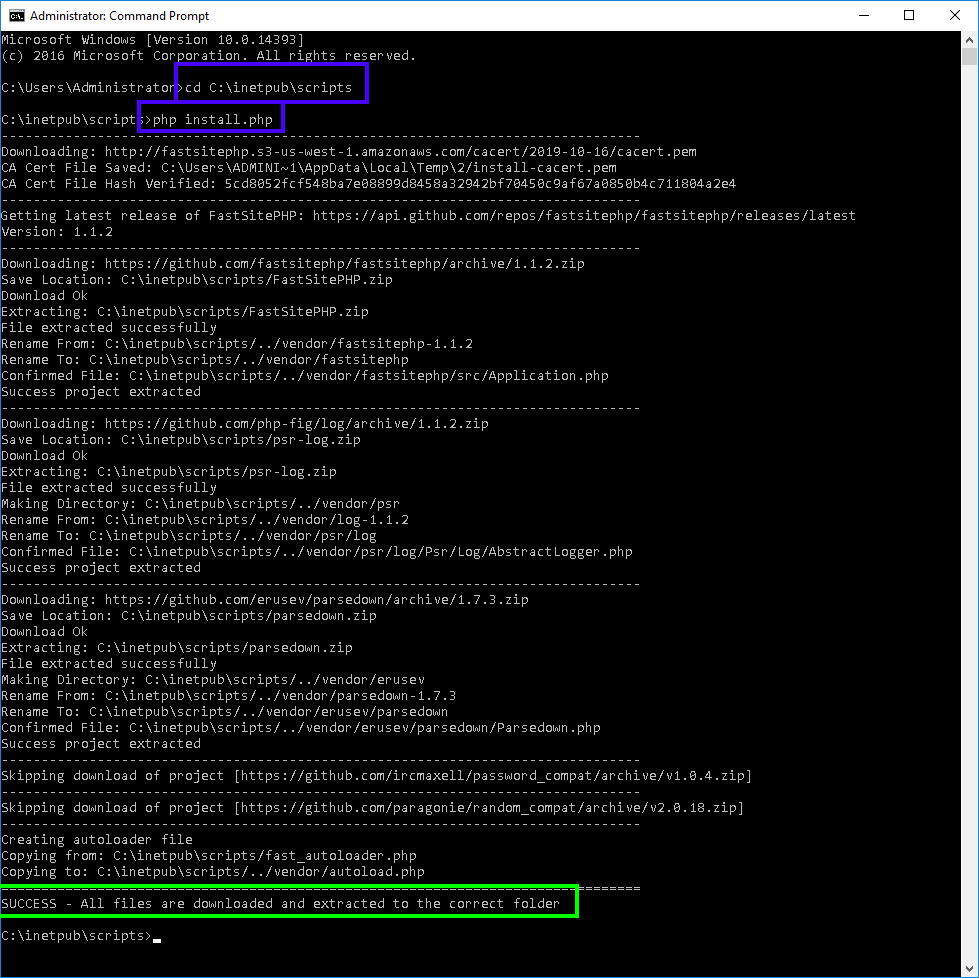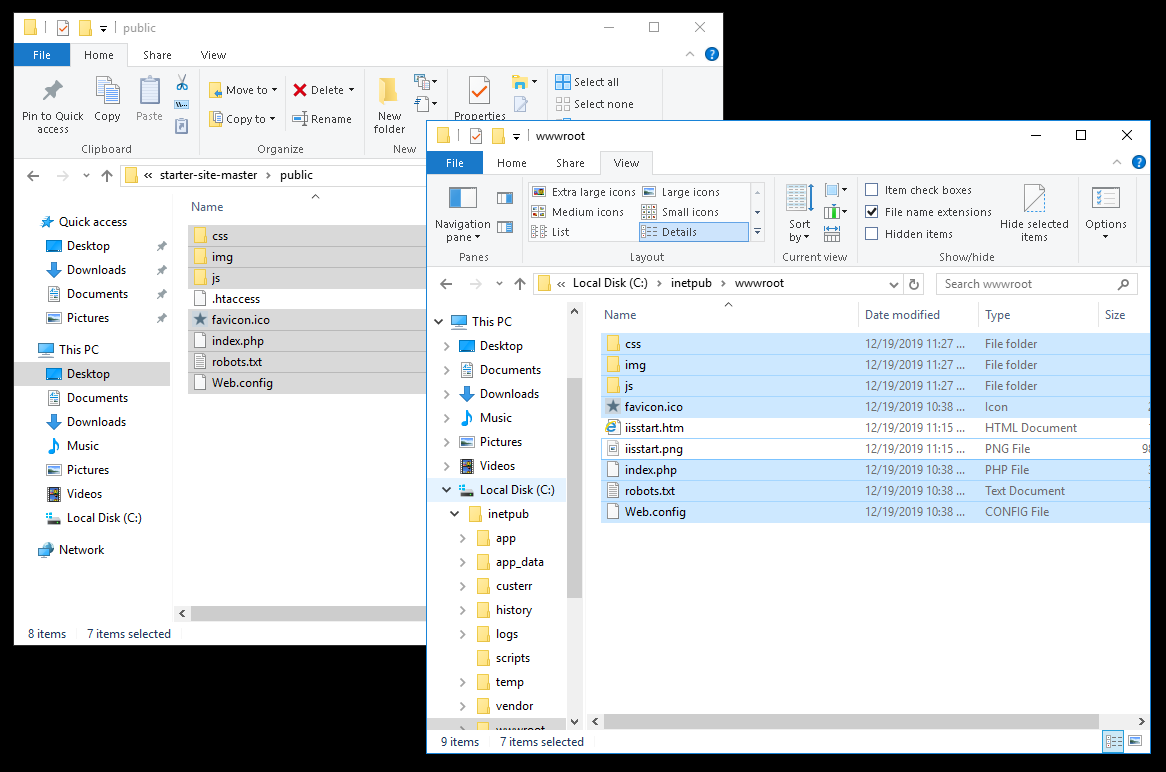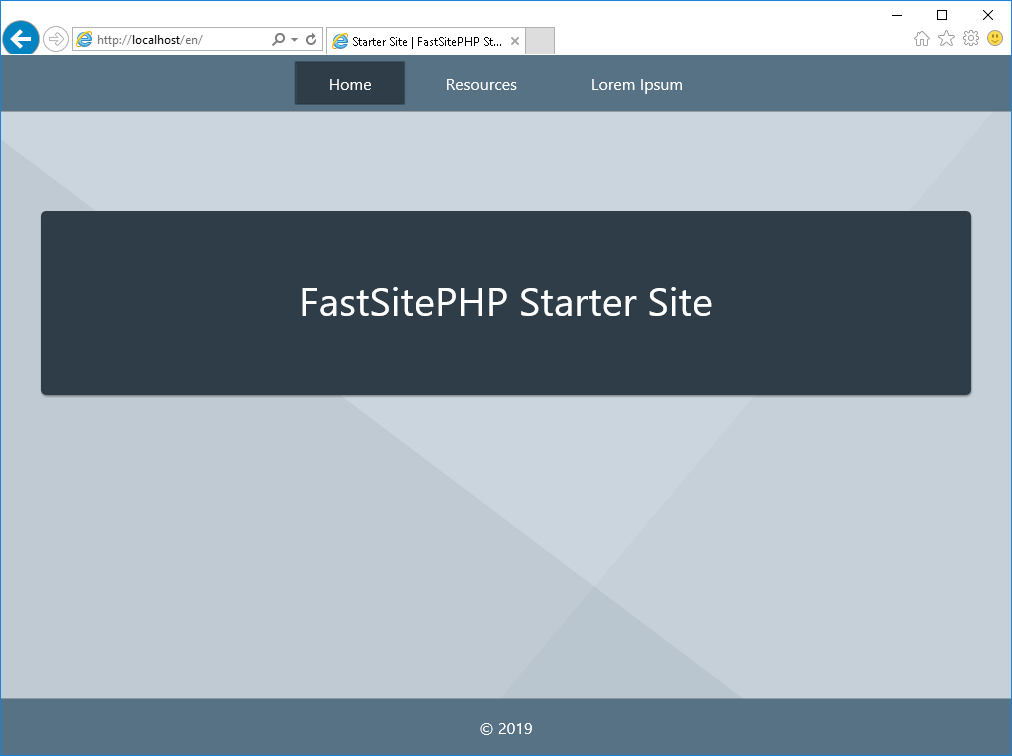Instalar o IIS e o PHP em um Servidor Windows ou Destkop
 +
+

Visão Geral
Este tutorial fornece instruções com um guia passo a passo de como configurar um servidor web (IIS) e PHP no Windows e algumas opções alternativas. Instalar o PHP no Windows é relativamente rápido e simples por que a Microsoft fornece instaladores fáceis de utilizar.
Dica Rápida
Se você precisa somente do PHP para desenvolvimento local você pode pular o processo de instalação do IIS e ir direto para instalando o PHP ou ver links adicionais nesta seção da página.
Web Platform Installer
O Web Platform Installer (WebPI) da Microsoft pode ser utilizado para instalar múltiplas versões do PHP tanto em desktops (Windows 10 etc) para desenvolvimento quanto em servidores (Windows Servers 2016 etc) para produção.
Ambientes de Desenvolvimento Alternativos para PHP em Windows
Este tutorial mostra como utilizar um programa suportado pela Microsoft para instalar o PHP, contudo, muitas opções existem para desenvolvimento local. Aqui estão algumas:
Recursos de Instalação do PHP Adicionais
Há várias formas formas de instalar o PHP. Para descobrir veja os links adicionais ou busque online.
Conectar ao Windows Server
Se estiver instalando o PHP em um Servidor Windows você provavelmente utilizará Conexão de Área de Trabalho Remota (RDC) para conectar-se ao servidor.
Abra o RDC procurando por “Remoto” ou "mstsc" no menu Iniciar; uma vez aberto você uma tela de login.
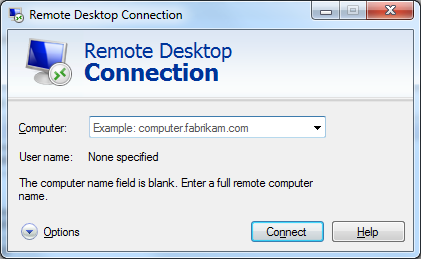
Especificando “.\” antes do nome de usuário utilizará a rede local do computador que você está conectando ao invés de seu domínio. Isto pode ou não ser necessário dependendo de onde ou como você está conectando.
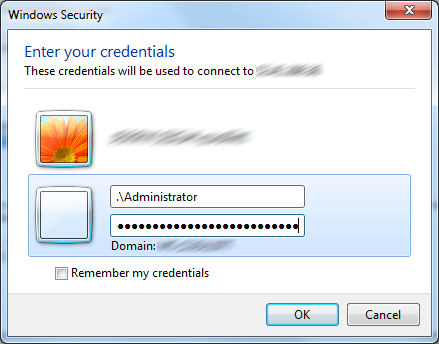
Talvez seja exibido um alerta de certificado ao conectar. Isto é um alerta comum e é tipicamente seguro clicar em [Sim/Yes].
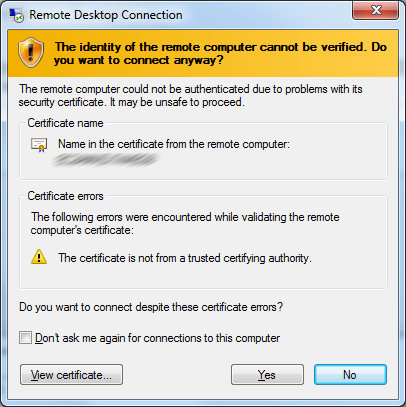
Instalar o IIS em um Desktop Windows
Se você estiver utilizando um Computador Destkop com Windows com Windows 10, você pode instalar o IIS à partir de [Programas e Recursos] ativando-o na lista como um Recurso do Windows. Utilizando o IIS para desenvolvimento PHP não é necessário para desenvolvimento PHP por que o PHP possui um Servidor Web integrado.
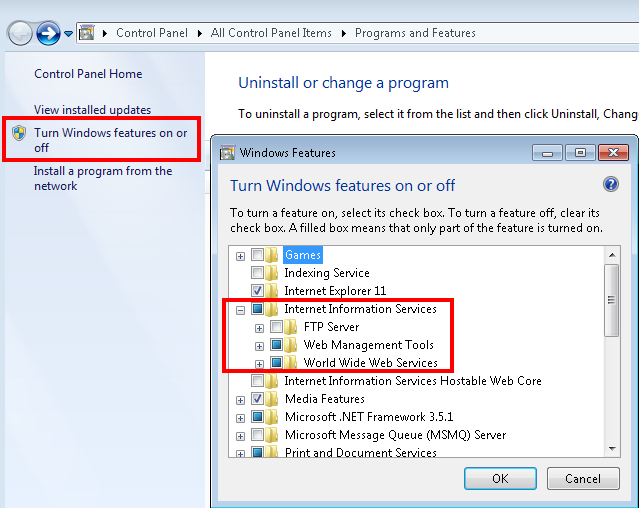
Instalar o IIS no Windows Server
Esta página mostra como instalar o IIS e o PHP em uma versão recente do Windows. Se você possuir uma versão muito antiga do Windows Server (exemplo Windows Server 2003 com IIS 6) você ainda pode instalar o PHP, contudo, você teria de procurar por outros links online por que os passos serão diferentes.
Primeiro abra [Gerenciador do Servidor] from the Start Menu.
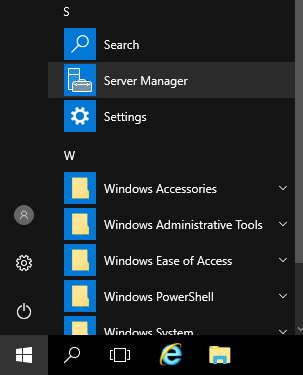
Click [Adicionar funções e recursos]
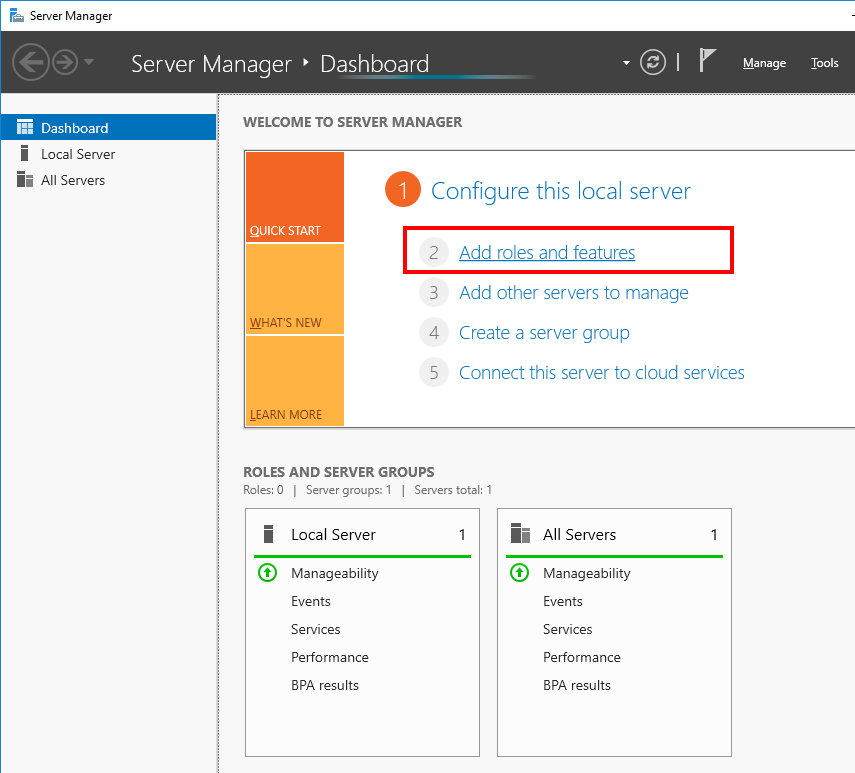
Você passará por um Assistente de Instalação. Clique no botão [Próximo >].
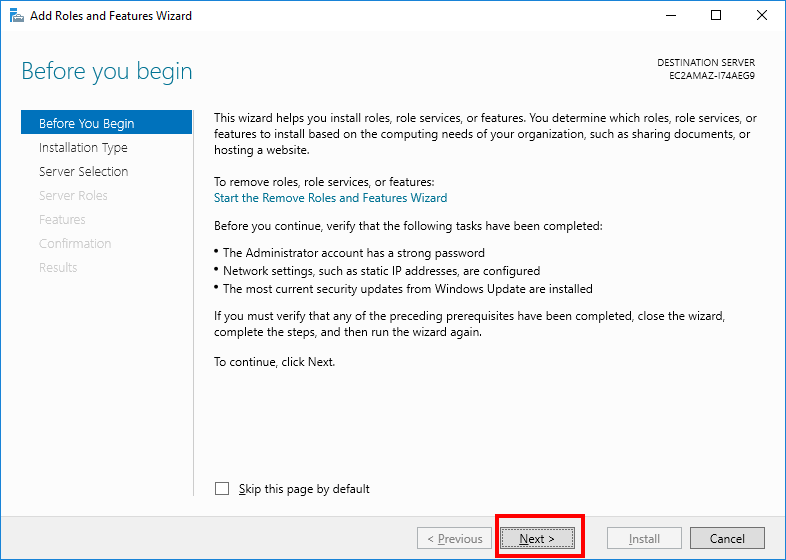
Você pode deixar nas opções padrão até você chegar na seção [Funções do Servidor]. Então selecione [Servidor web (IIS)].
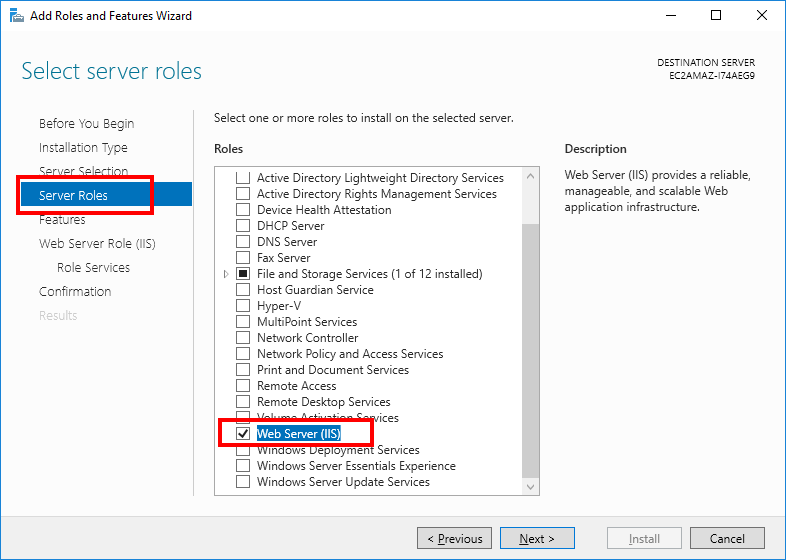
Para este tutorial nós estamos deixando as opções padrão, porém, talvez você queira modificá-las baseando-se em suas necessidades. Clique [Próximo >] e então finalize a configuração. Uma vez finalizado o IIS estará configurado em seu servidor.
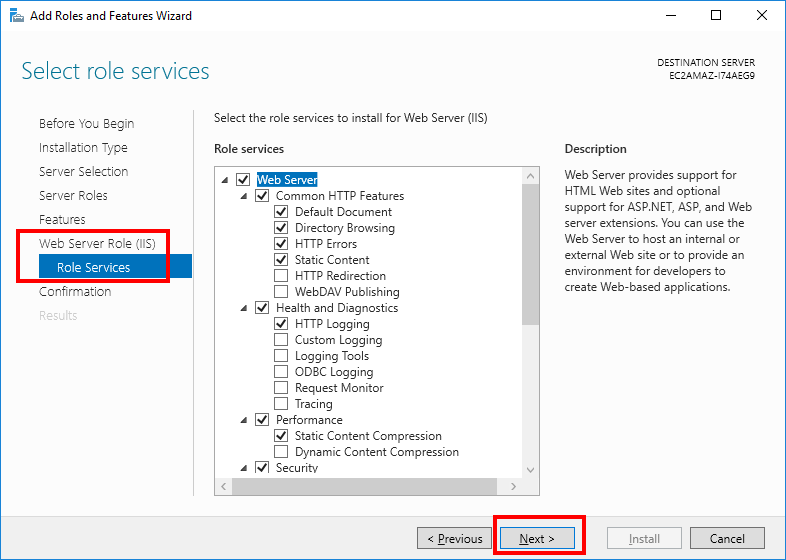
Baixe o Web Platform Installer da Microsoft. [https://www.microsoft.com/web/downloads/platform.aspx]
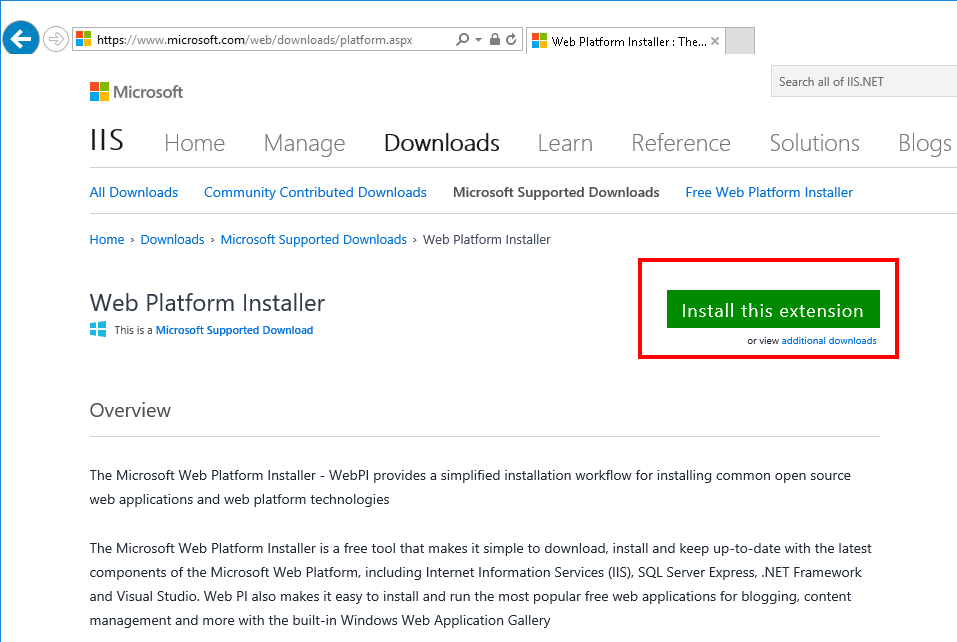
Os Servidores Windows tipicamente bloqueiam a maioria dos sites e downloads por padrão, assim talvez você veja este alerta ao utilizar o IE. Para typically block most sites and downloads by default so you may see this warning if using IE. Para contornar a questão, modifique as Configurações de Segurança do IE, baixe o Web Platform Installer à partir de outro navegador (uma versão portátil, por exemplo) se disponível, ou baixe em outro computador e copie o instalador via RDC.
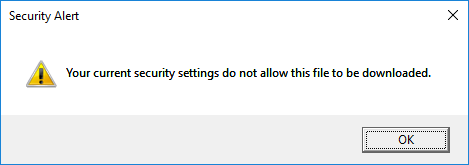
O Web Platform Installer é um Assistente de Instalação simples com uma tela.
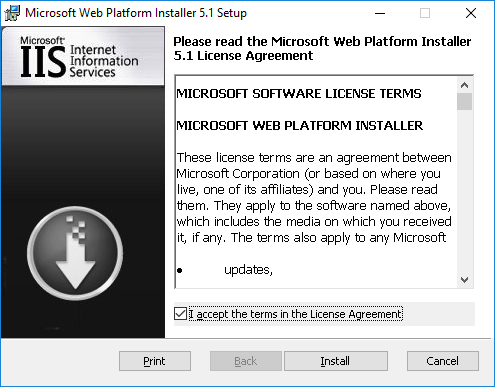
Uma vez instalado você o verá no Menu Iniciar.
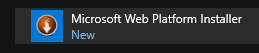
Busque por “php” ou por uma versão específica como “php 7.3”. O Web Platform Installer fornece várias versões diferentes do PHP e várias extensões.
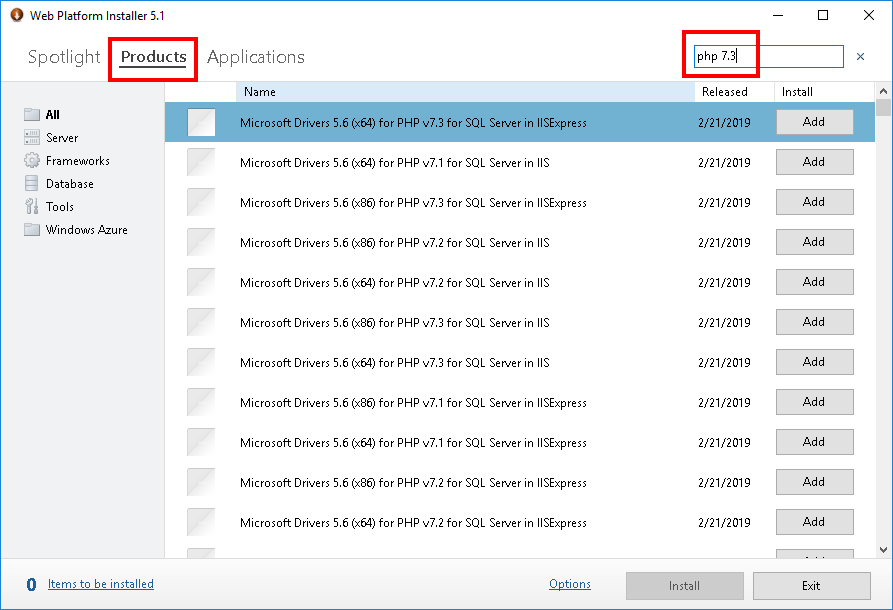
Neste exemplo nós vamos instalar o PHP 7.3.1 que é a última versão do PHP (no momento da criação deste tutorial), e nós vamos instalar os Drivers do SQL Server para PHP no IIS. Você notará que há uma opção para cada versão do PHP para instalar para o [IIS Express]. O IIS Express é utilizado para desenvolvimento local e não a versão completa do IIS, então nós não o selecionamos aqui.
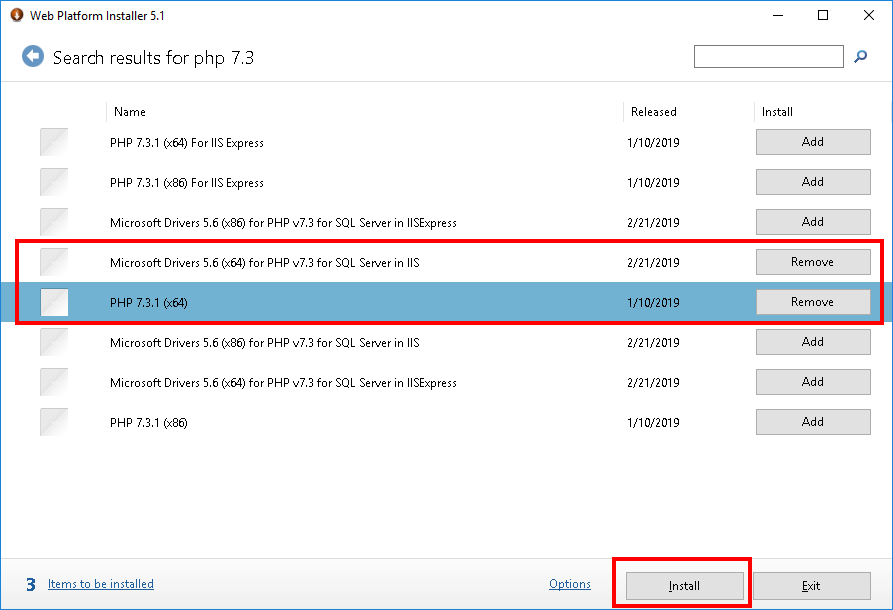
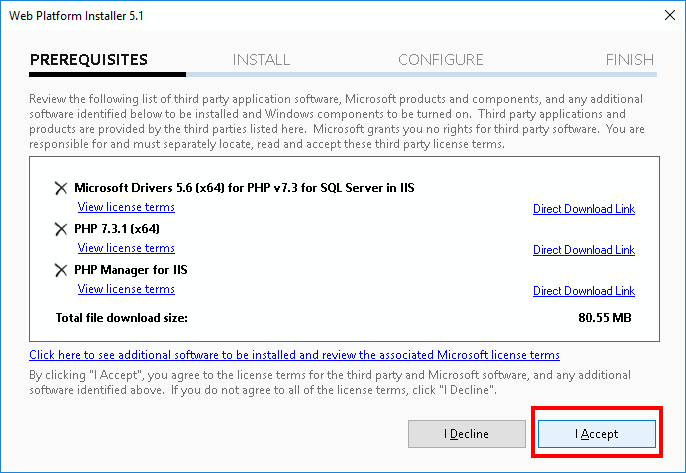
Dpendendo da velocidade de seu computador e internet, a instalação pode levar em torno de um minuto a alguns minutos.
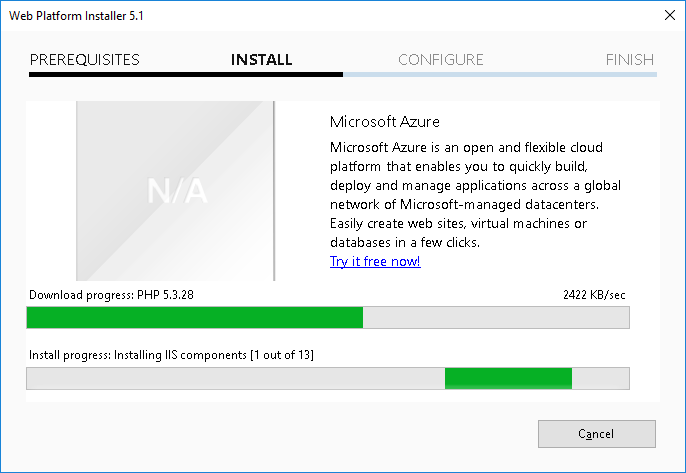
Neste exemplo um erro ocorreu durante a instalação, contudo, foi para uma extensão não utilizada que não é necessária e a instalação principal do PHP funcionou.
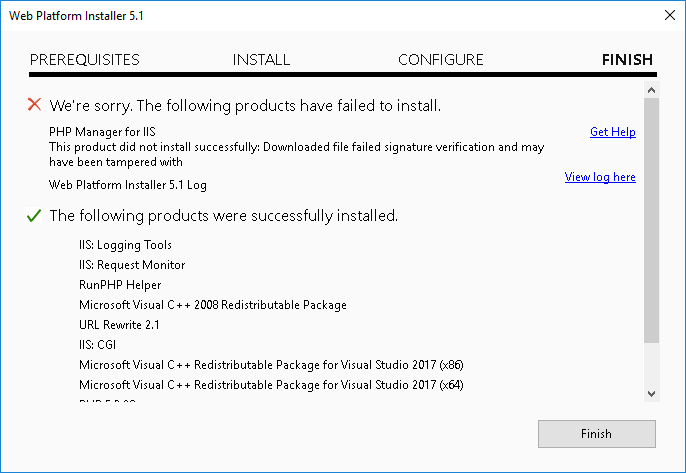
Crie e Visualize uma Página PHP
A pasta web raiz padrão ao utilizar o IIS é [C:\inetpub\wwwroot]. Aqui, um arquivo [phpinfo.php] é adicionado utilizando o Notepad. Este arquivo mostrará a versão do PHP, versão de configuração etc.
<?php
phpinfo();
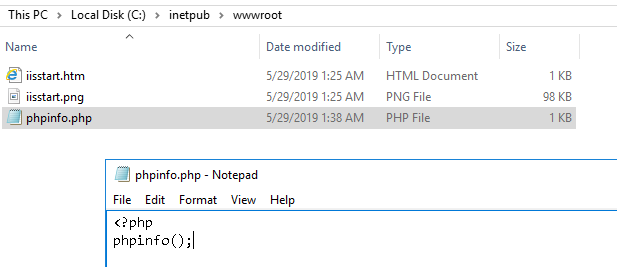
Visualizando a página à partir de localhost mostra que o PHP está instalado e funcionando corretamente.
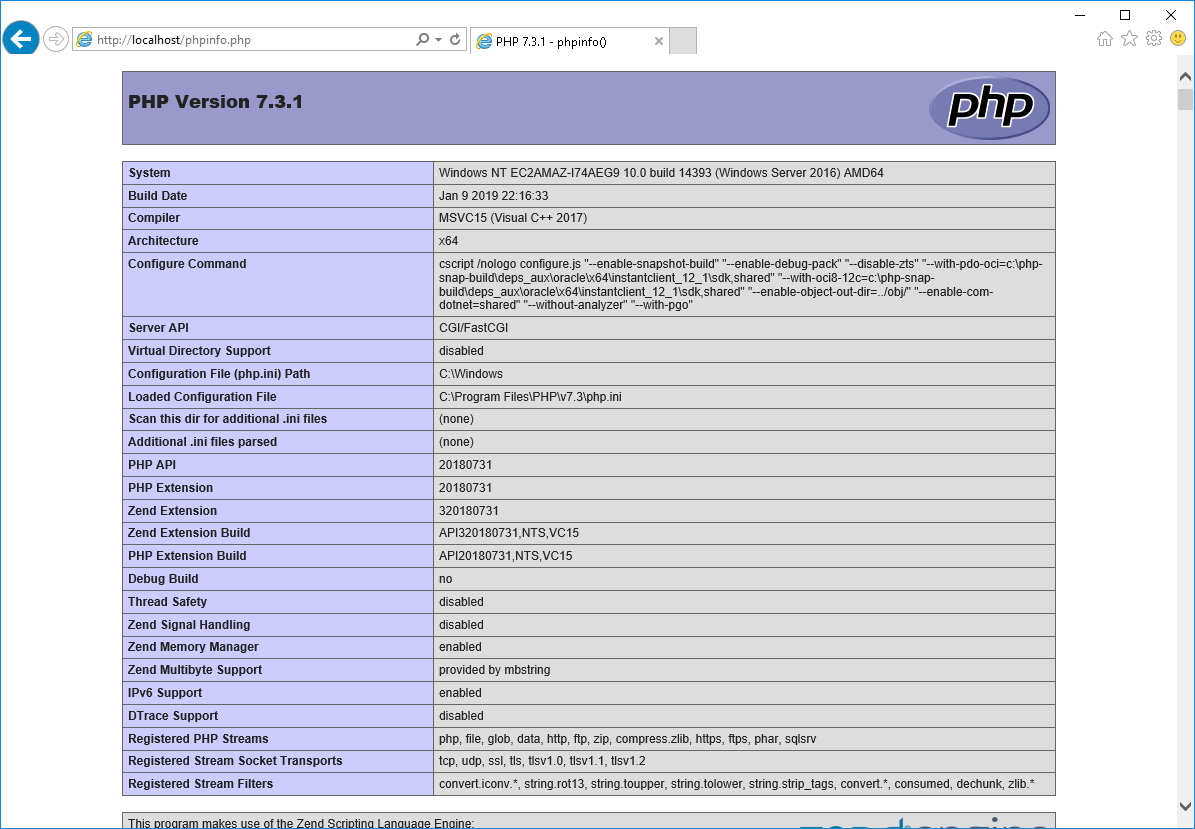
O local de instalação pode variar em seu servidor, contudo, aqui está instalado em [C:\Program Files\PHP\v7.3]. Você pode ver que o Web Platform Installer define opções de configurações necessárias como fuzo horário. A pasta de extensão geralmente inclui várias extensões adicionais que não são habilitadas por padrão; se você precisar delas veja os arquivos relacionados para ter certeza que elas existem e então adicione-as ao bloco [ExtensionList] no arquivo [php.ini].
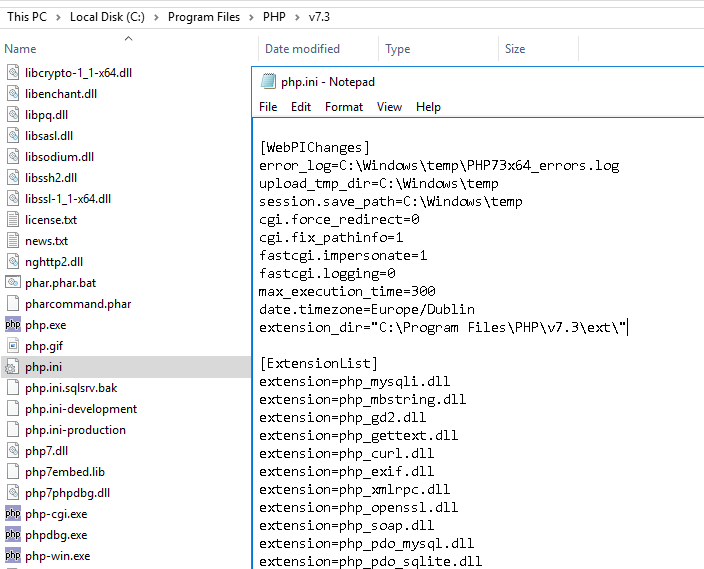
Configures o Site Inicial do FastSitePHP
Baixe o Site Inicial do FastSitePHP à partir de https://www.fastsitephp.com/downloads/starter-site ou diretamente do GitHub https://github.com/fastsitephp/starter-site/archive/master.zip
Qualquer um dos links resulta no download do arquivo starter-site-master.zip.
Descompacte o arquivo e copie as seguintes pastas:
Copie as pastas:
starter-site-master\app
starter-site-master\app_data
starter-site-master\scripts
Copie para dentro de:
C:\inetpub
Essas três pastas existirão fora da pasta web raiz pública do IIS wwwroot.
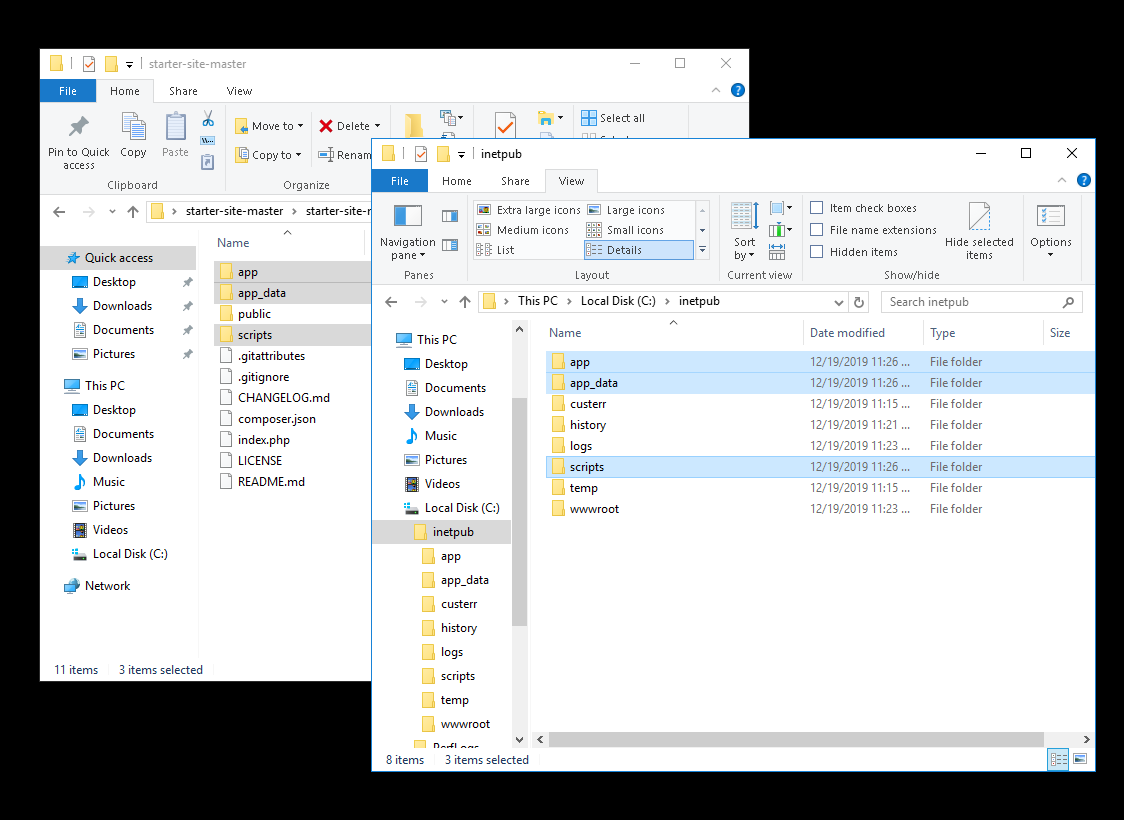
Rode o script de instalação, isso leva apenas alguns segundos e instala o framework FastSitePHP em C:\inetpub\vendor.
cd C:\inetpub\scripts
php install.php
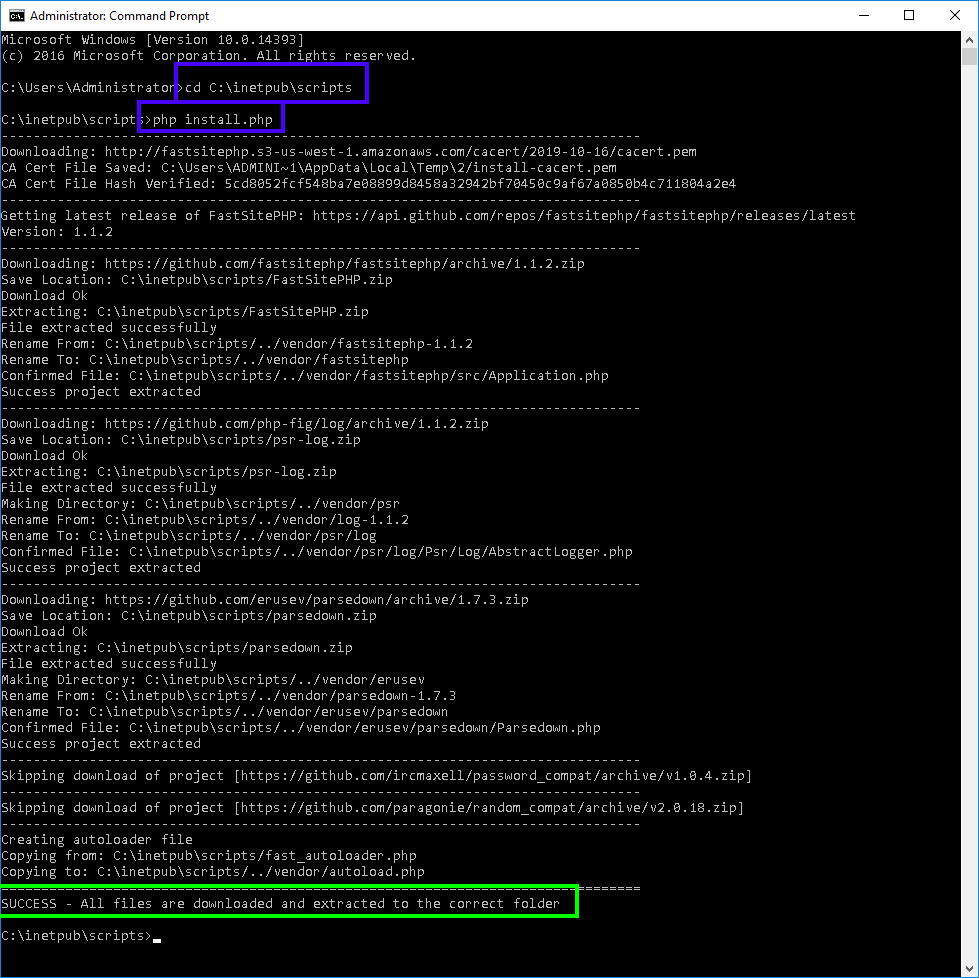
Copie arquivos e pastas públicas para pasta raiz da web.
Copiar de:
starter-site-master\public\
css
img
js
index.php
Web.config
favicon.ico
robots.txt
Copie para dentro de:
C:\inetpub\wwwroot
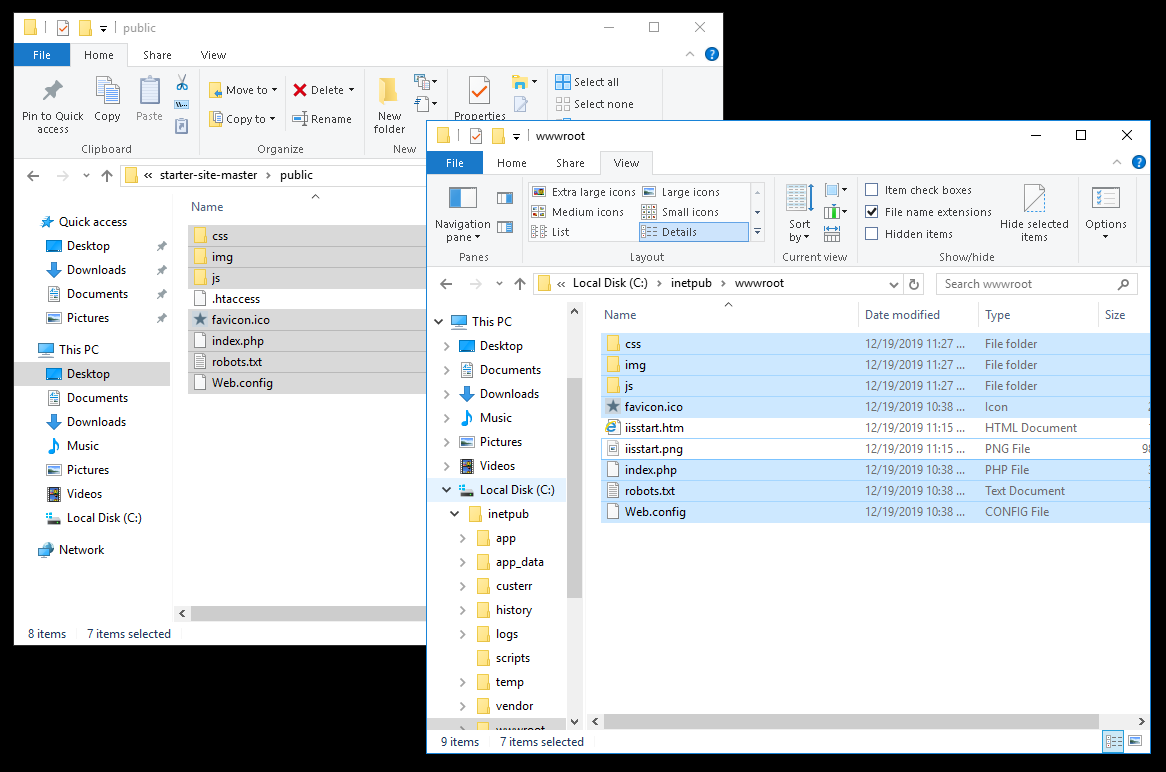
Visualize o site! Parabéns se você seguiu todos esses passos então você configurou um Windows Server com IIS para utilização em produção.